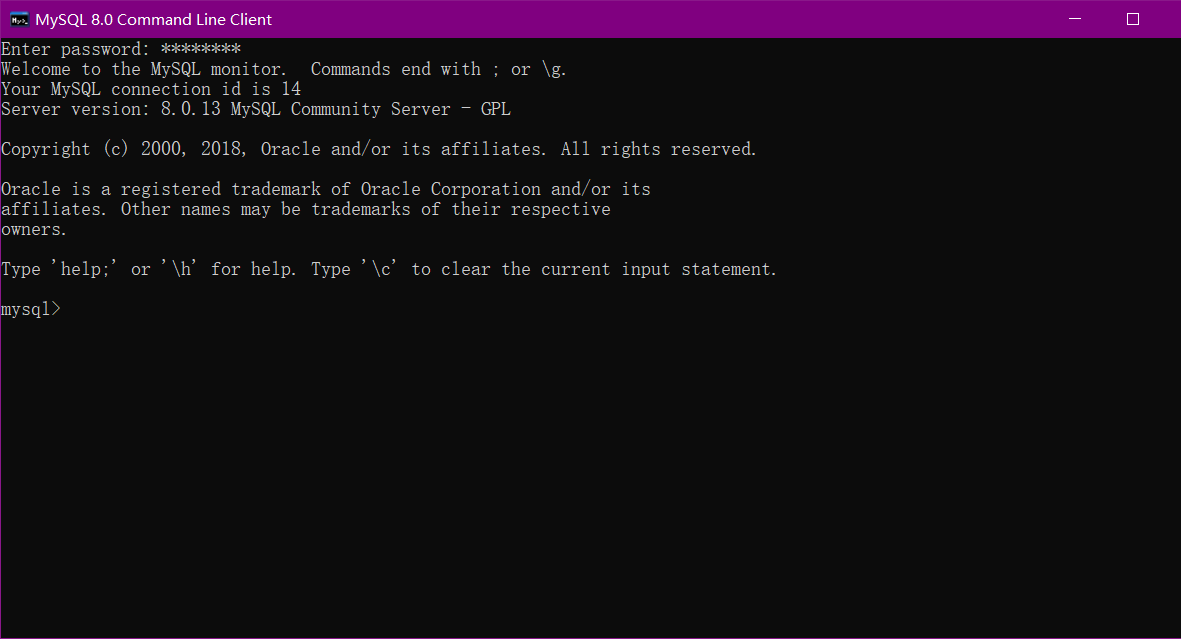安装包的下载地址
https://dev.mysql.com/downloads/mysql/
找到这个,点击
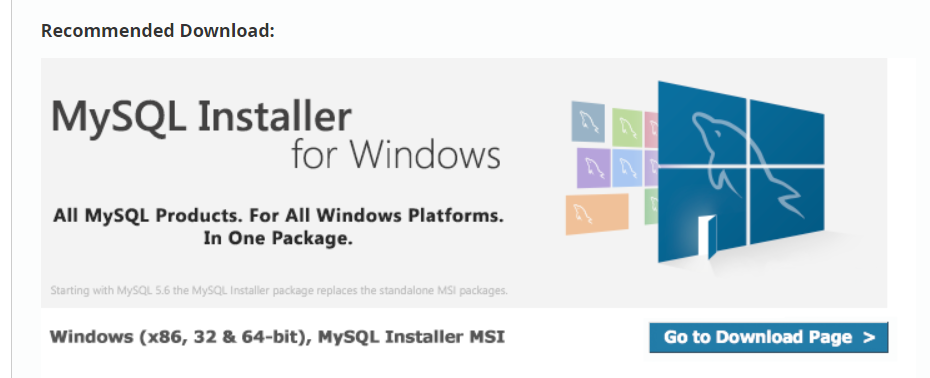
介绍说是如果连着网就下载web版本,没联网就下载完整包,不知道在线安装速度稳不稳,为了稳定起见,这里就下载完整包了

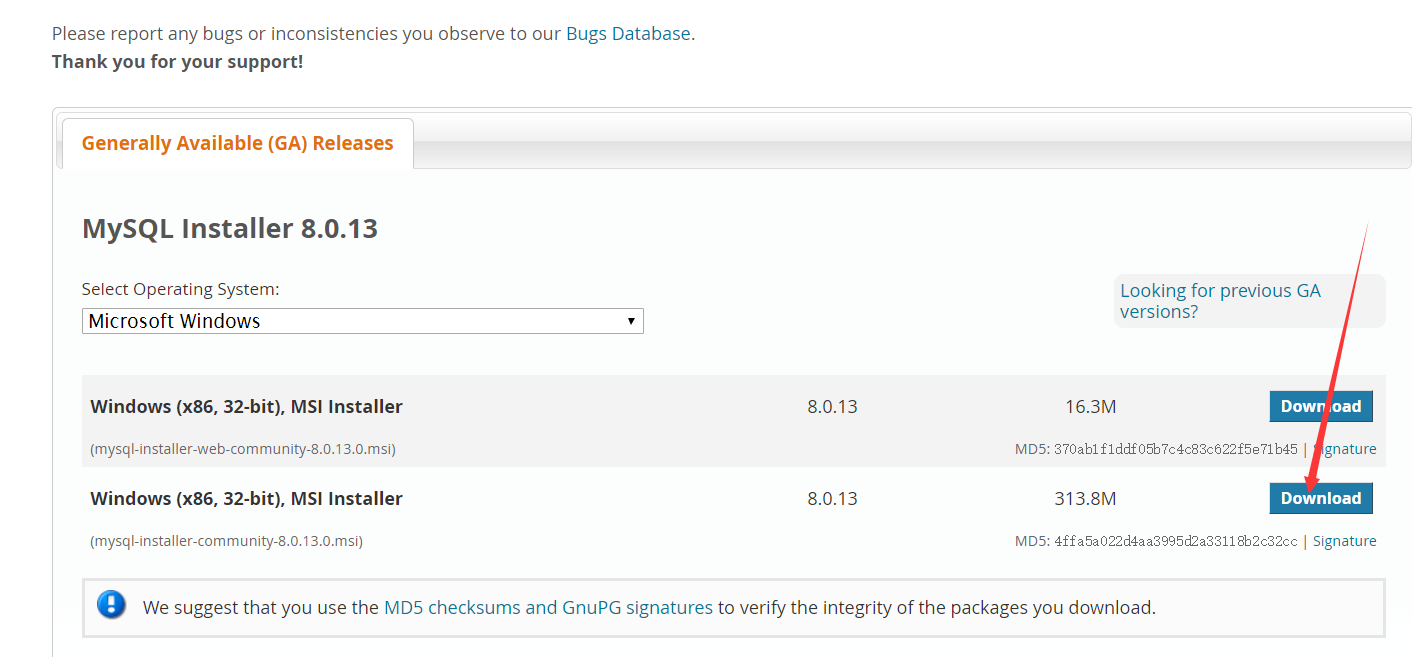
这个界面,不用注册,直接点击下面这个选项,就可以下载了
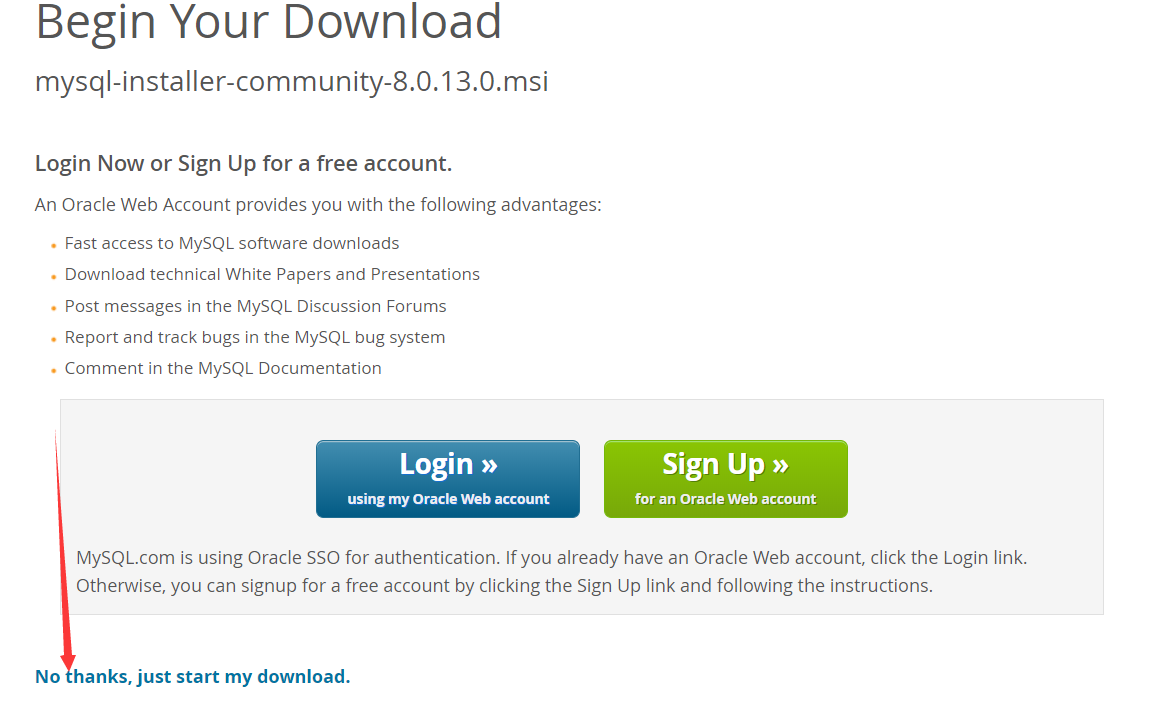
打开刚刚下载的安装包,等待初始化完成,这个点no就行
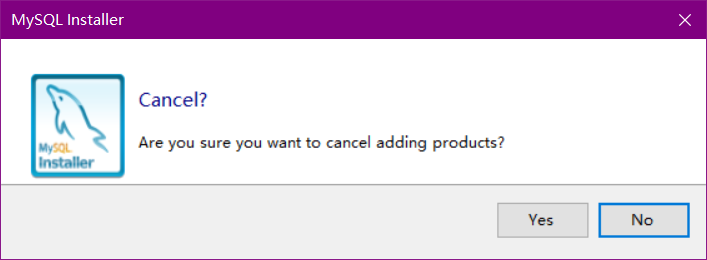
点击同意,然后下一步
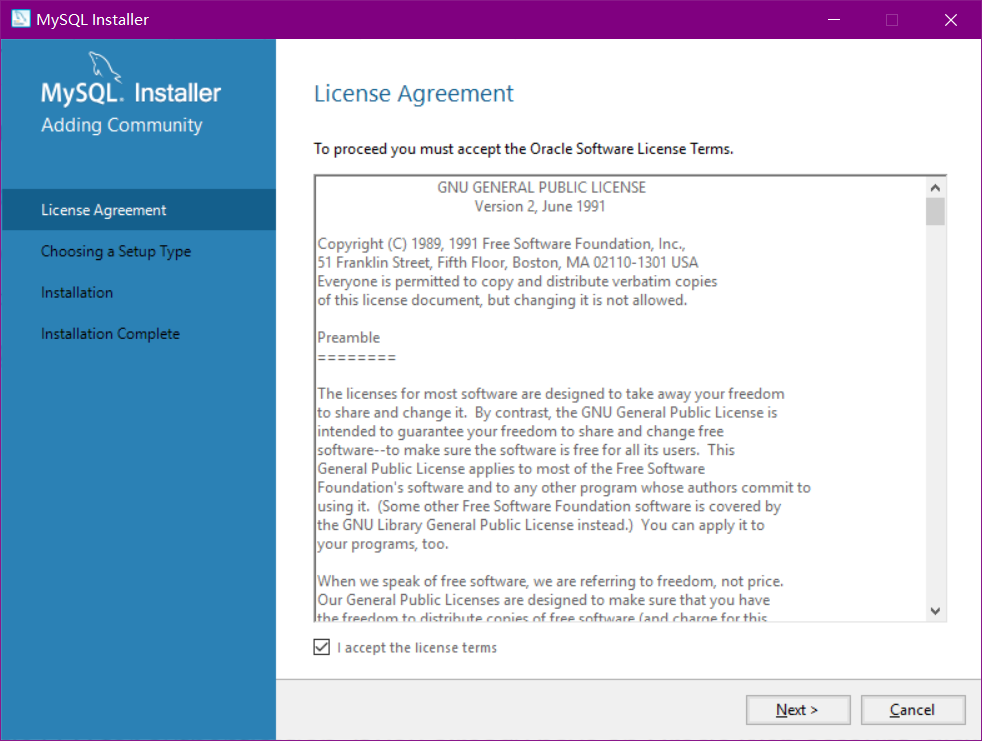
这几个选项,如果没有特殊需求的话,安装第一个就行,这里包含了mysql的一些其他组件,
如果只安装sql数据库的话,就选第二个,我这里选的第一个
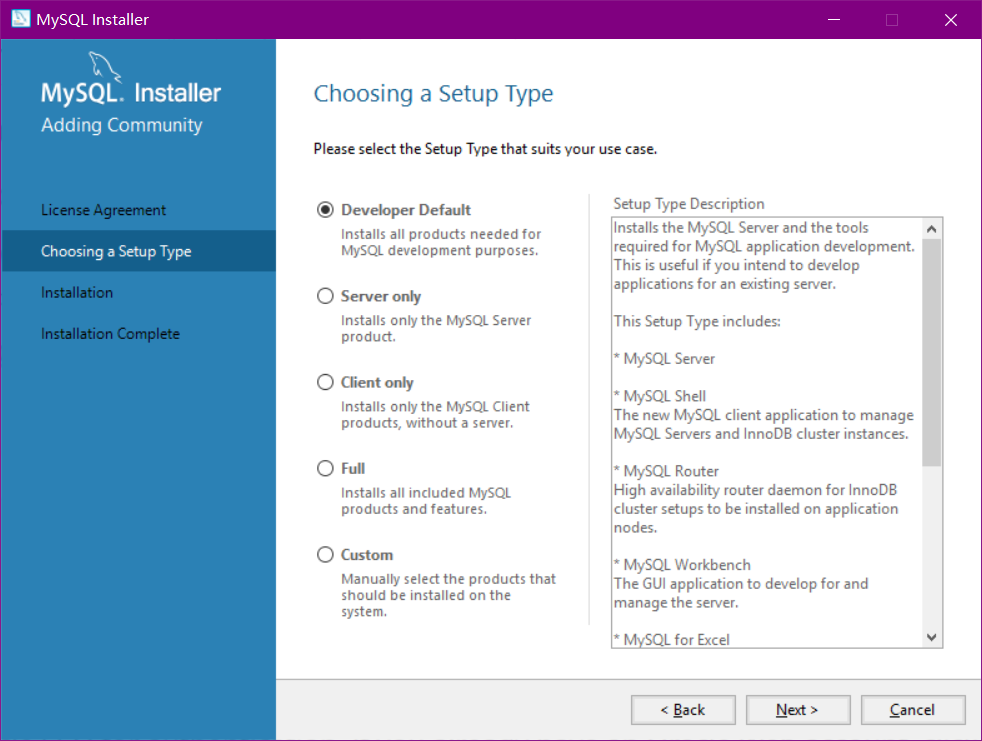
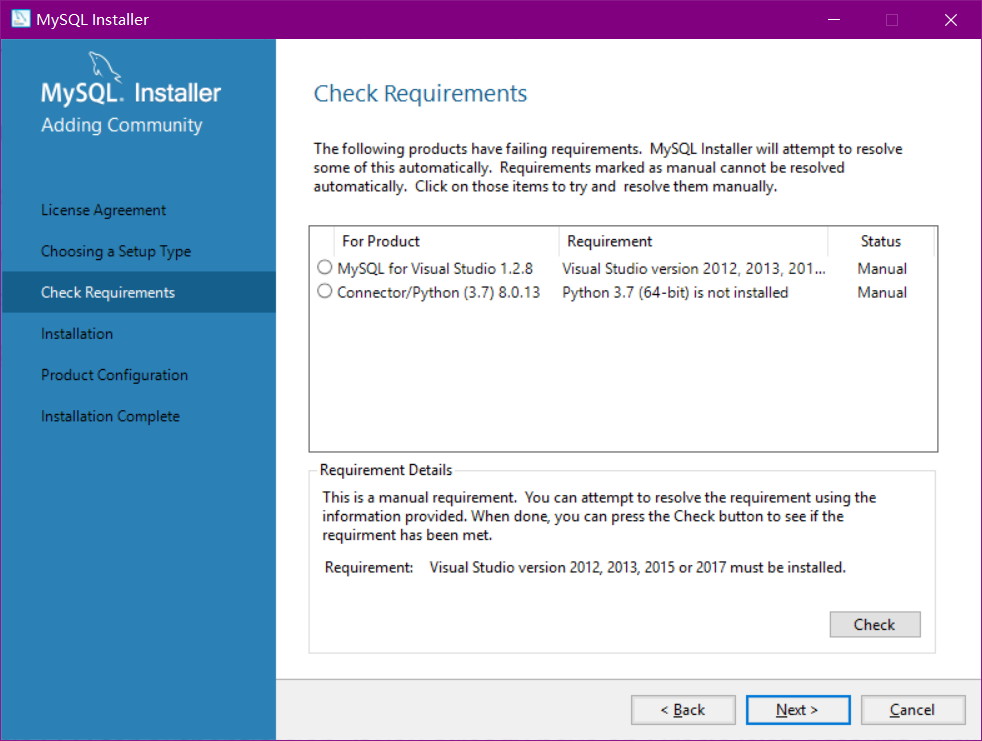
点击下一步会弹出警告,选yes然后下一步
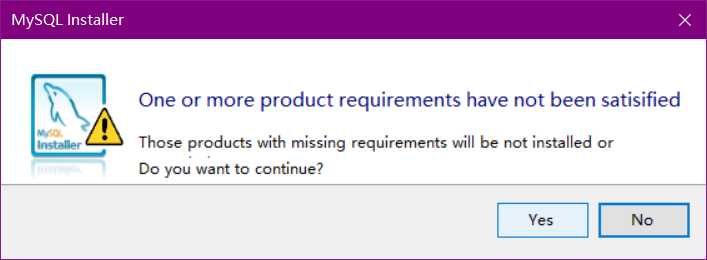
点击execute安装
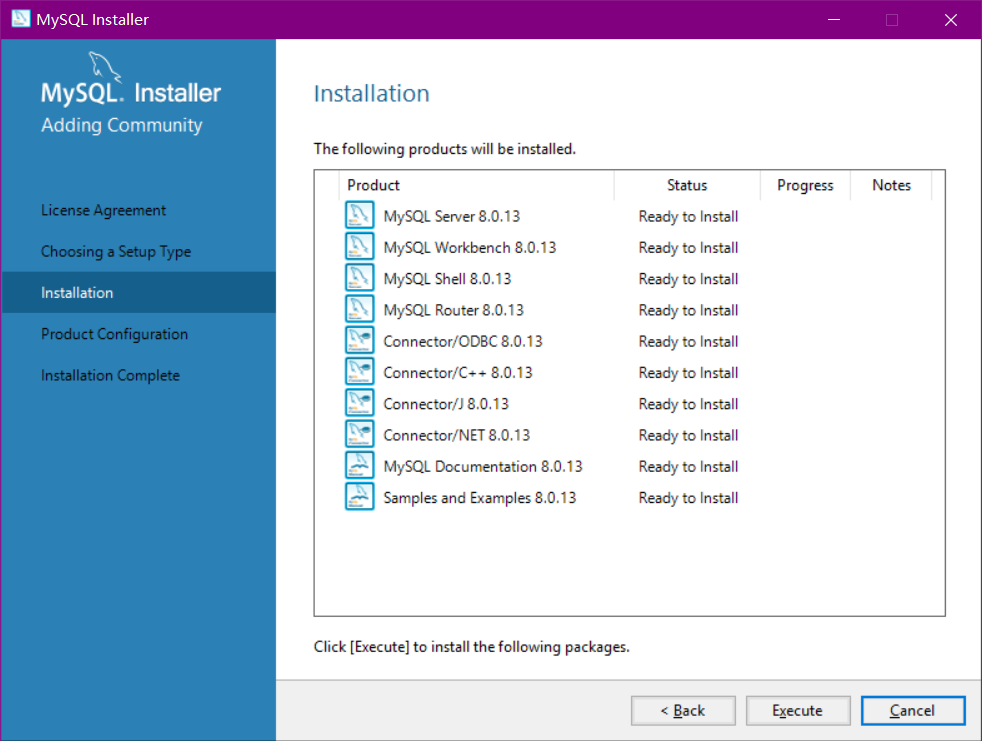
等待安装完成,一直点击下一步,直到出现如下页面,第一个配置的是mysql的运行模式和网络,其中Config Type表示运行模式,
如果安装mysql是做开发用,就直接选择第一个默认的就行,
第二个Server Machine表示运行模式为服务器模式,这些模式的不同会导致MySQL占用系统资源的不同,
第二个配置的是网络相关,表示链接MySQL的时候使用TCP/IP协议,并指定端口号为3306,这些如果没有特殊要求就不要去改
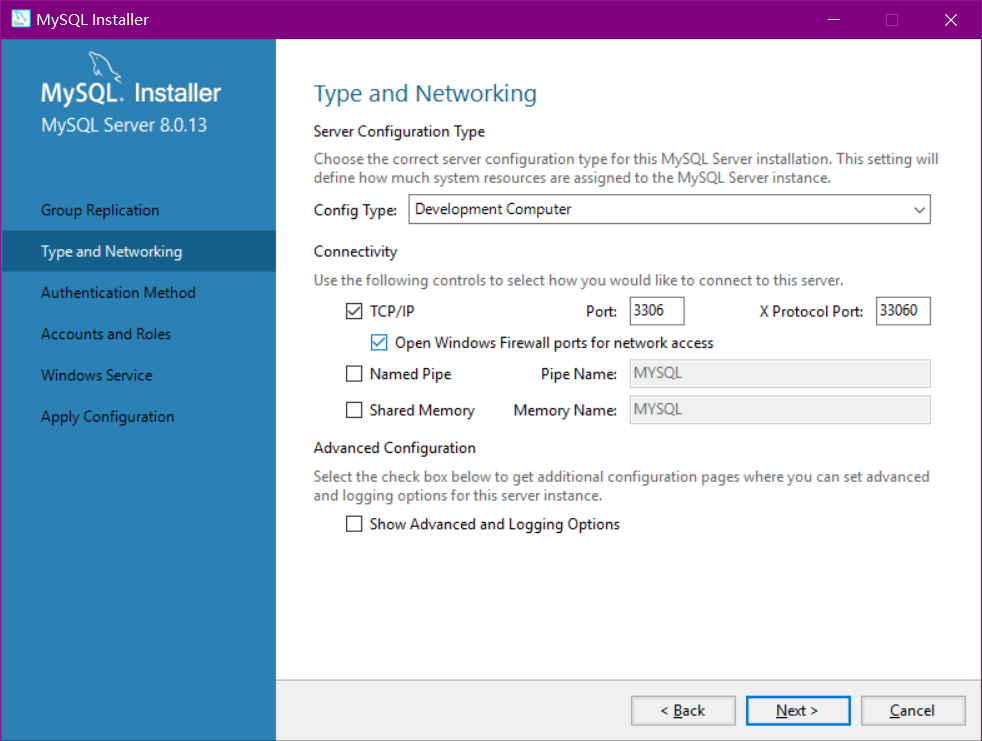
点击下一步,然后设置密码就行
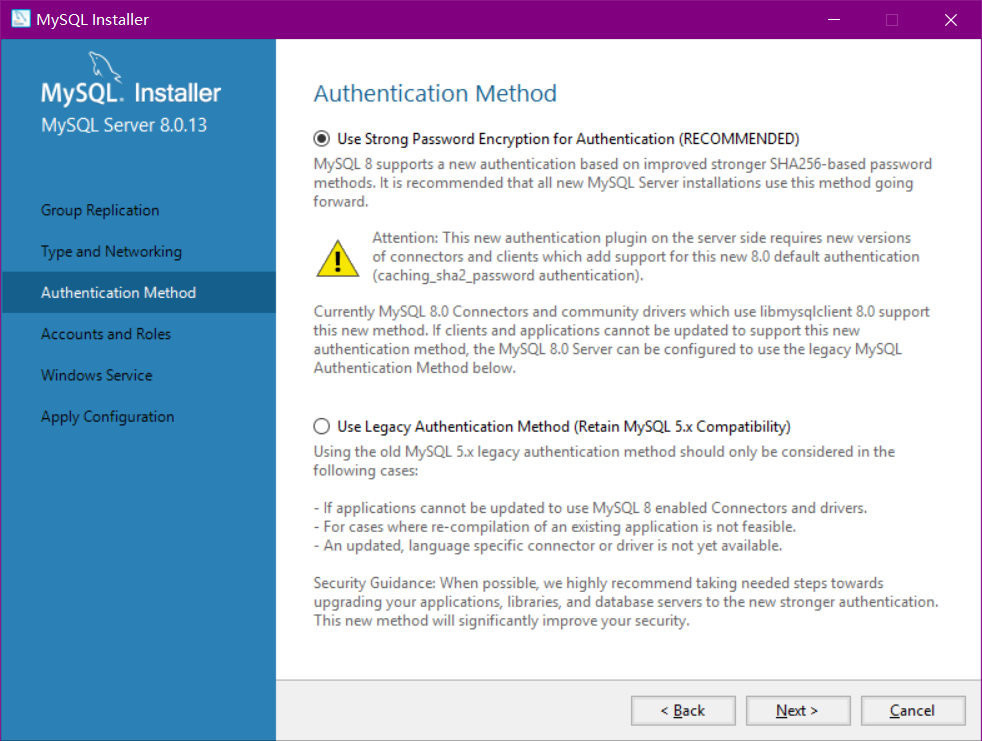
需要填写MySQL中root用户的密码,长度最低为4位,
第二栏中还可以添加普通用户,一般开发用不用再建立用户了,直接使用root就可以,所以我们填完密码之后点击next
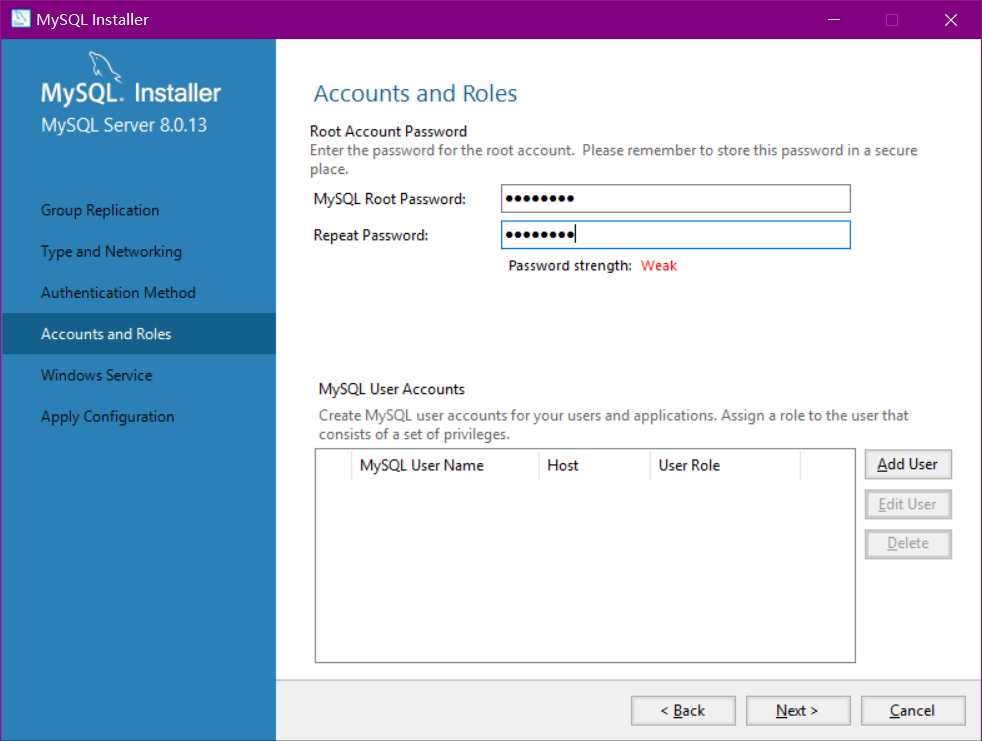
需要配置的是MySQL的运行方式,第一个单选框表示是否将MySQL服务作为一个windows服务来运行,
windows server name表示MySQL服务在windows server中的名称,
第二个单选框表示是否在系统启动时自动启动MySQL,看需求,如果取消的话,以后要用MySQL直接去服务里手动启动就可以
第三个单选框表示MySQL服务以哪个账户运行,这一页的基本别动,直接next
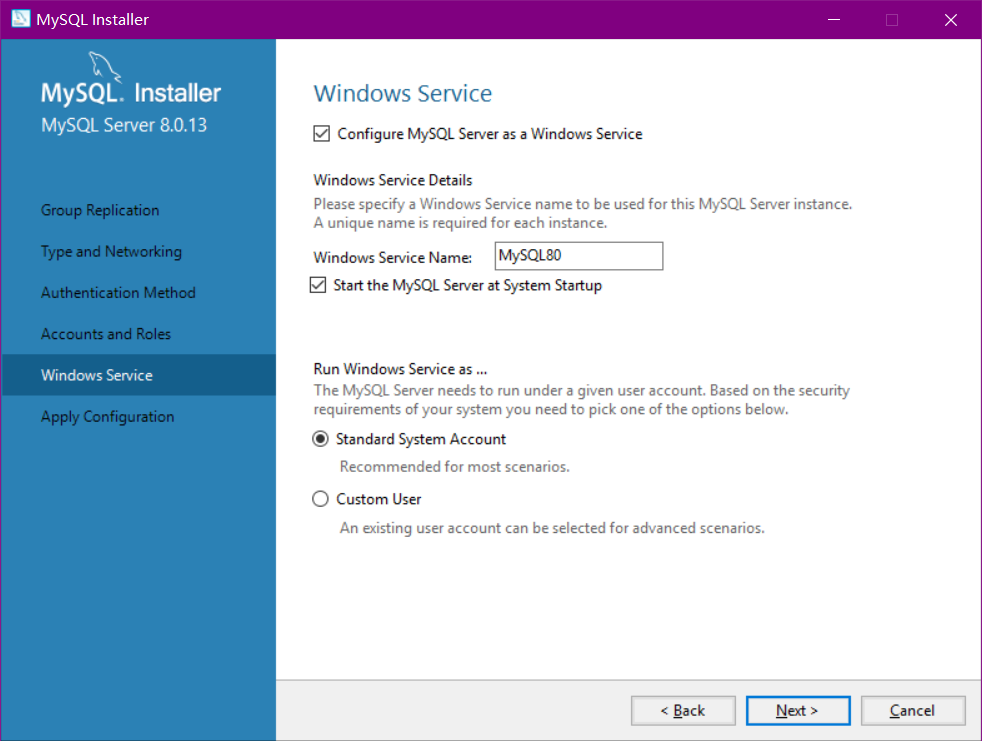
然后出现下面的页面,直接点击execute
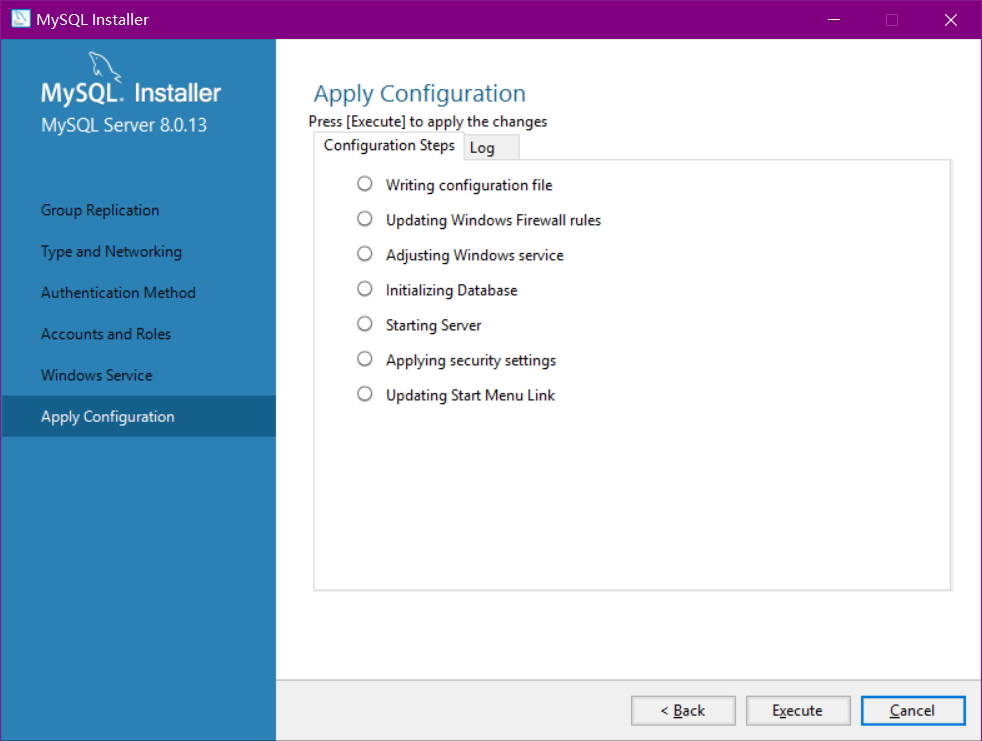
配置完成后,点击finish
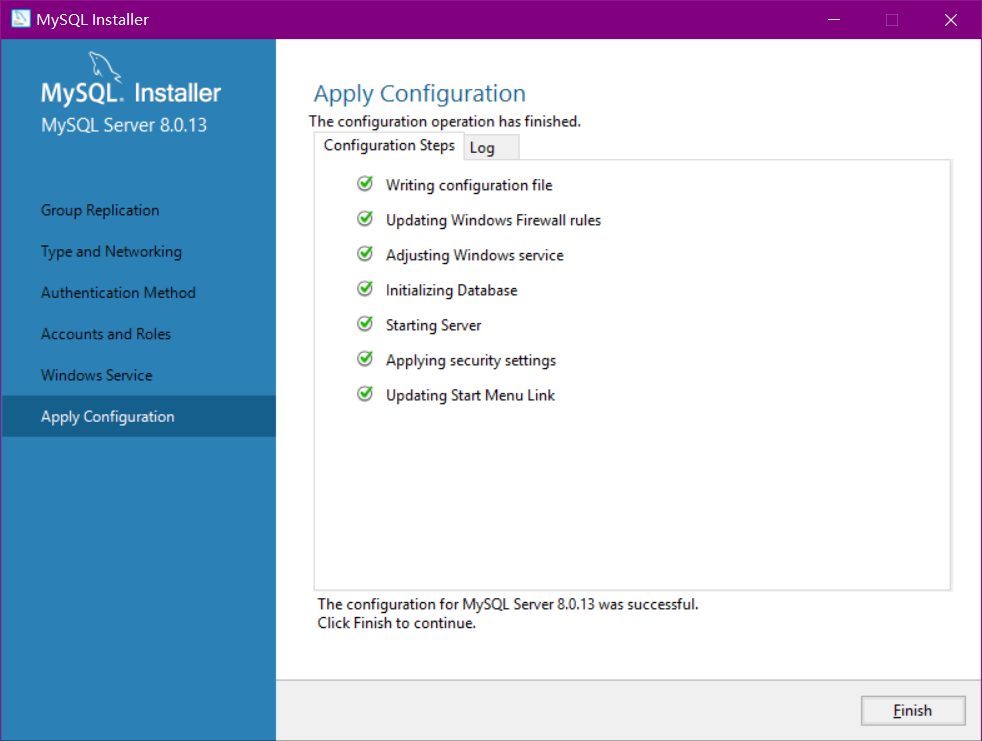
然后下一步
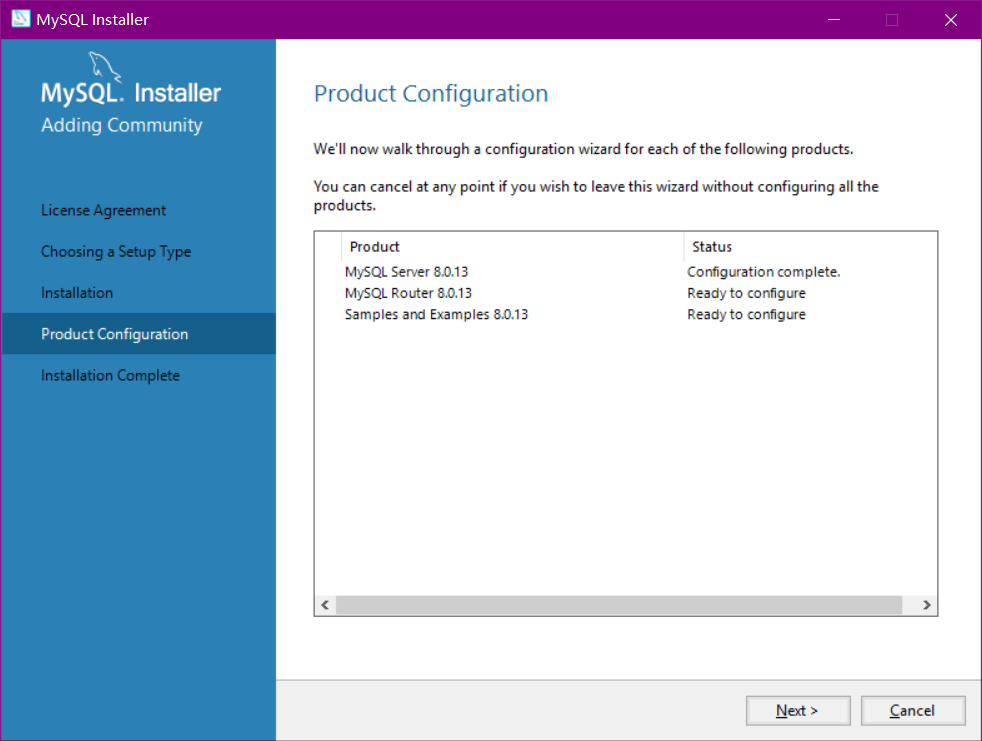
一直下一步,直到这个界面,输入密码然后check,next
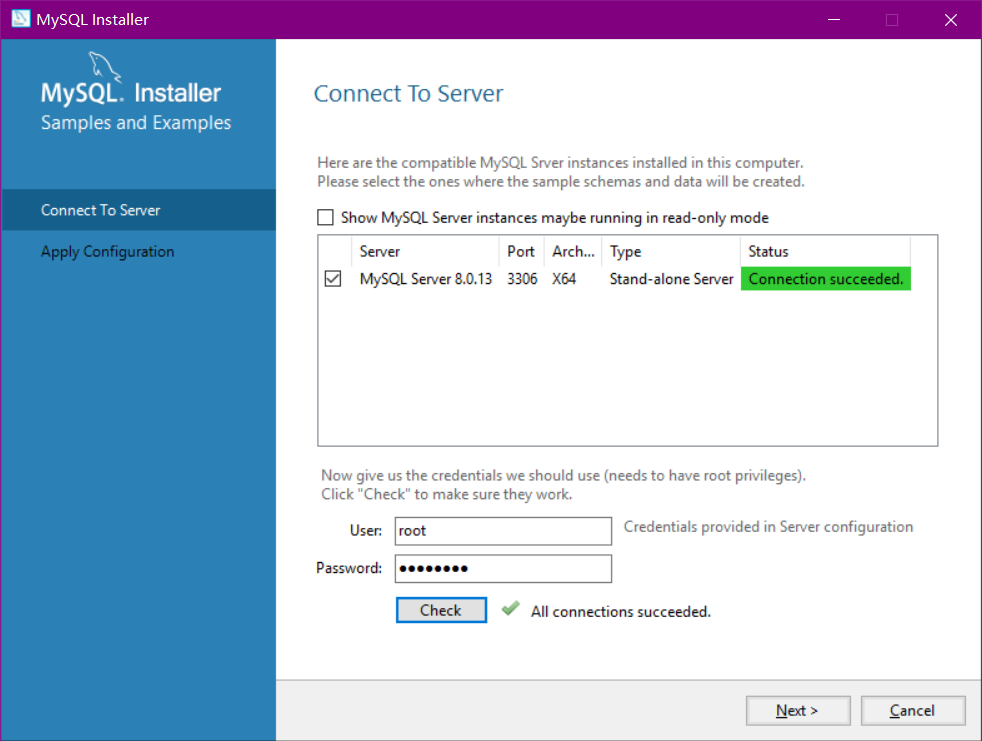
出现这个页面,点击execute
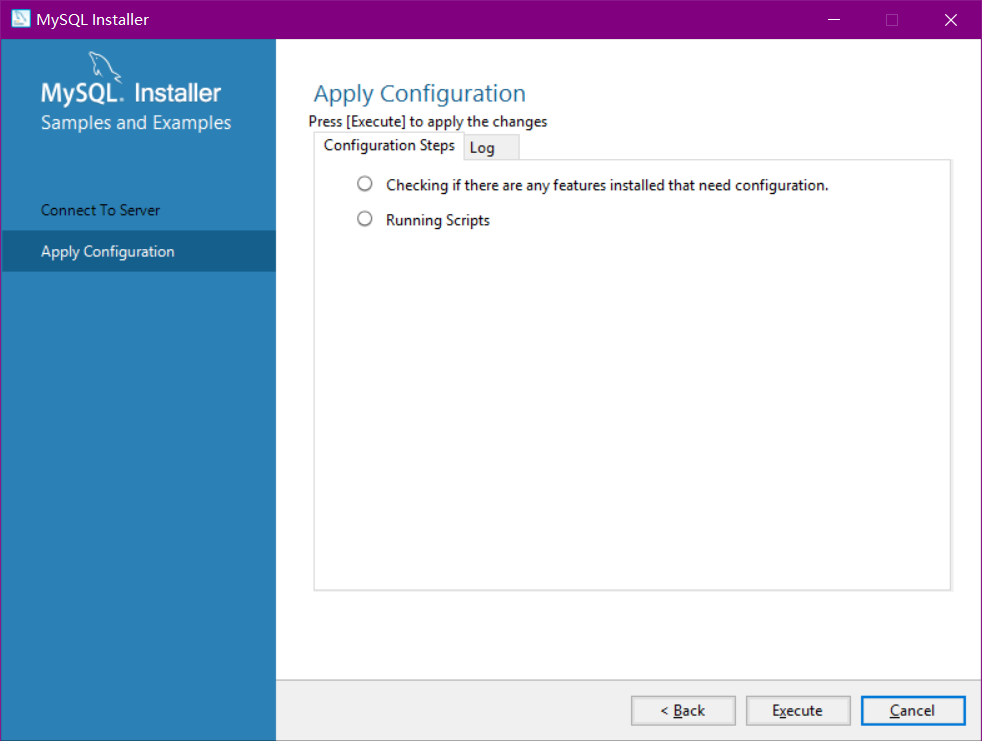
点击finish
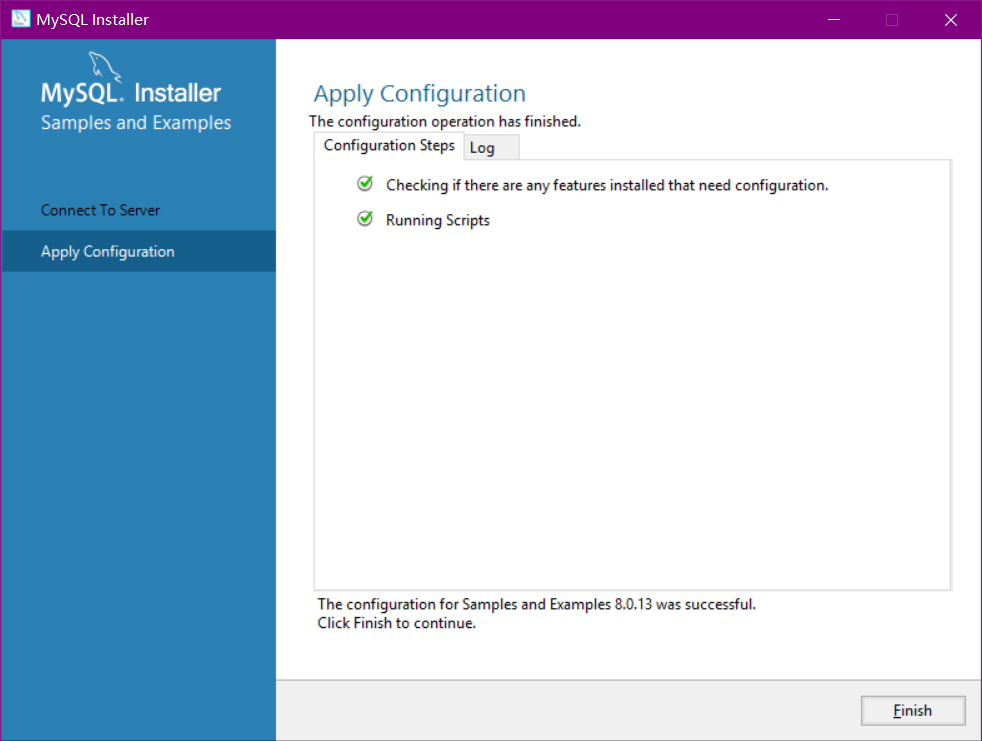
next
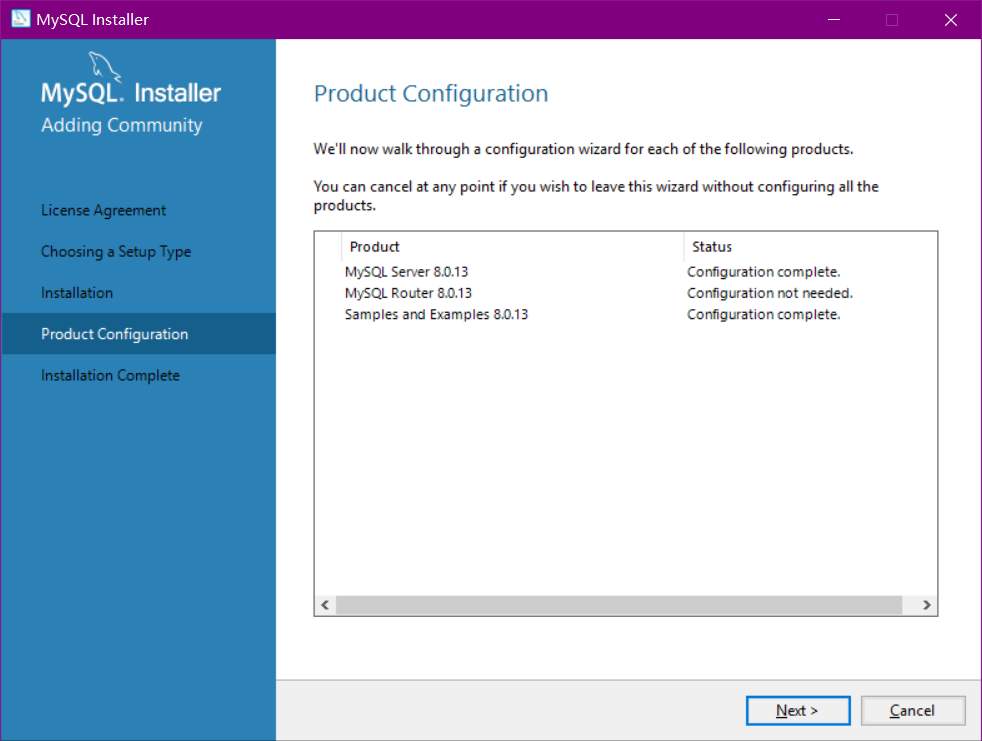
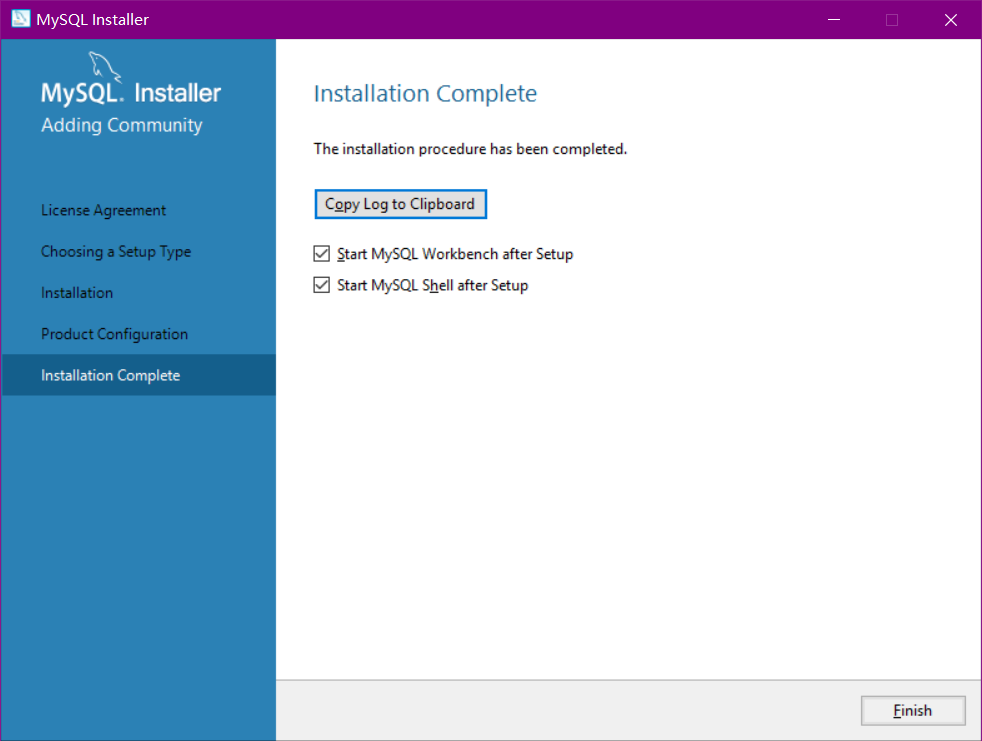
点击finish
然后打开mysql
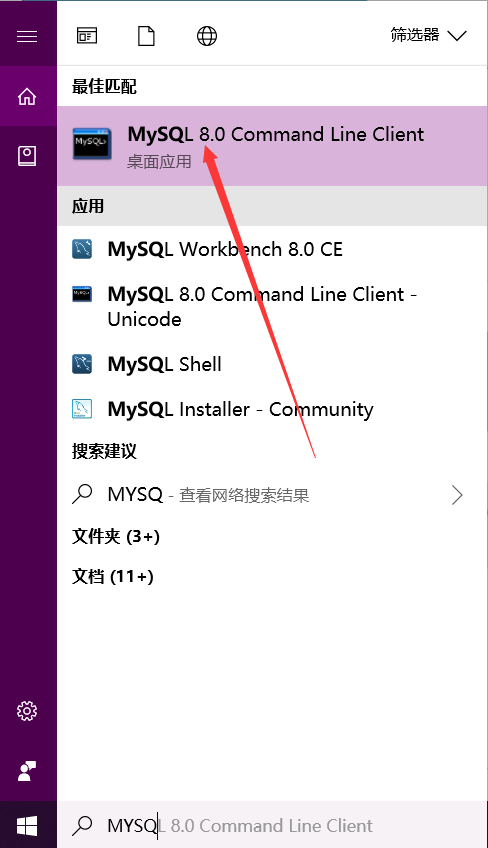
提示输入密码
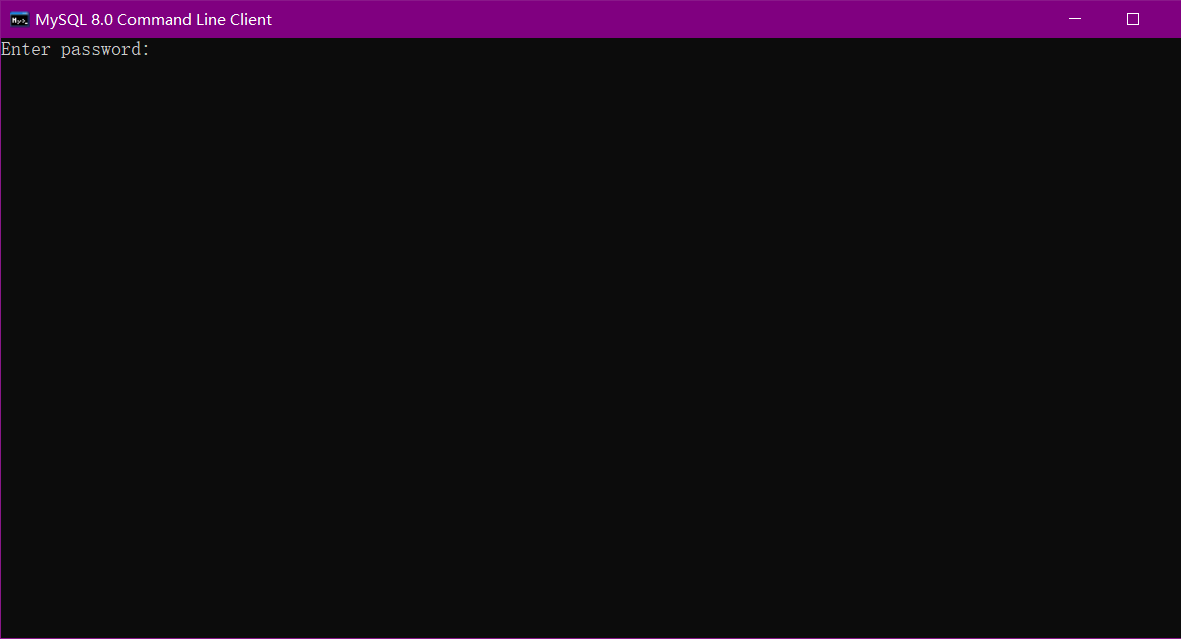
出现下图代表你配置成功啦